In this install actions Photoshop basic how-to for PC, I am going to quickly explain how to install actions into Photoshop. So I’m assuming you have downloaded some Photoshop actions and now want to install them into the program. It’s super-easy so let’s get started…….
A Free Photoshop Actions Download awaits you at the bottom of this post. If you already know how to install Photoshop Actions, scroll there now for the download.
Install Actions Photoshop Basic How To For PC
Install Actions Photoshop Step One
The first step is to make sure that the actions you’ve downloaded have been unzipped from their zipped folder (if that’s how they downloaded to your computer).
The download should have been saved into your Downloads folder. To find this, open your File Explorer. You can click the icon in the Task Bar on the bottom of the screen. Alternatively, you can click the Start menu icon in the bottom left-hand corner and the File Explorer should be listed on the left there somewhere:
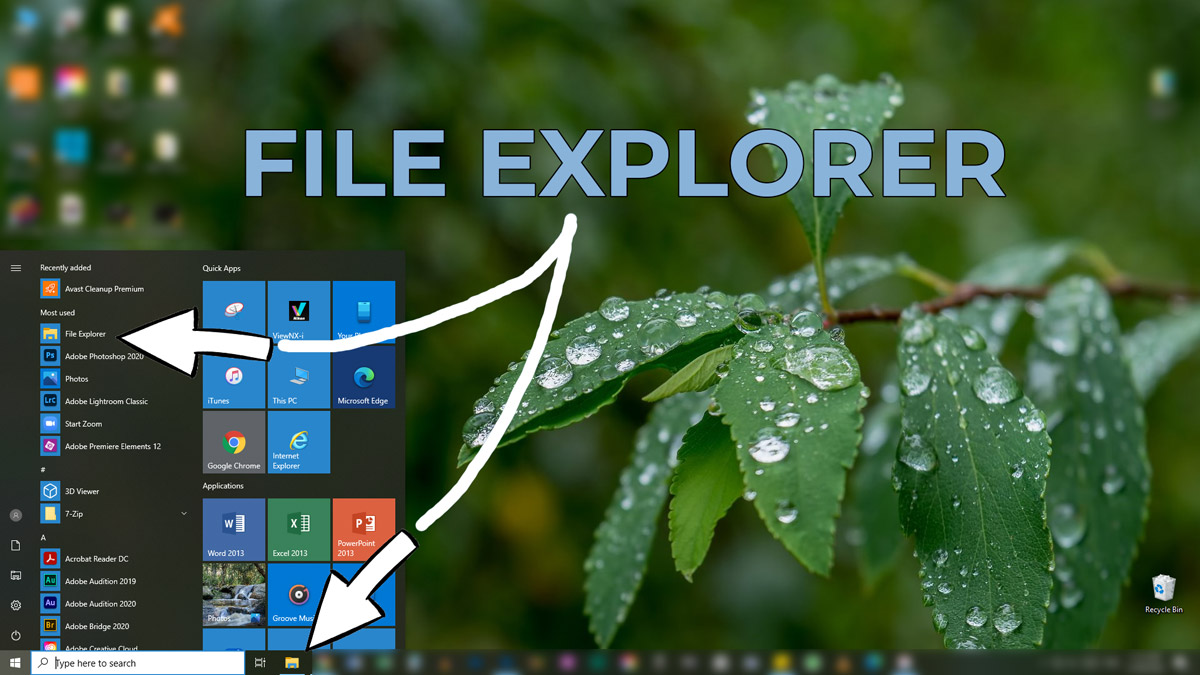
You will then see this screen, and will see the Downloads folder over on the left had side:
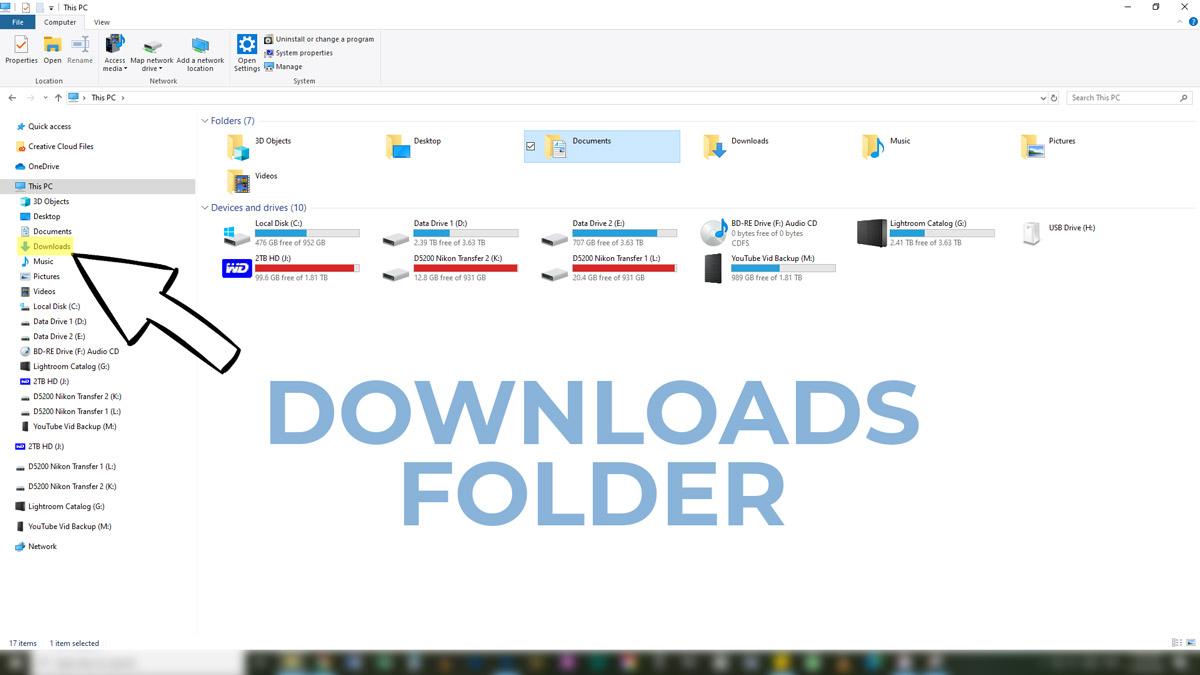
When you left-click on the downloads folder, you should then see the following window, and the Zip Folder should be right there at the top:
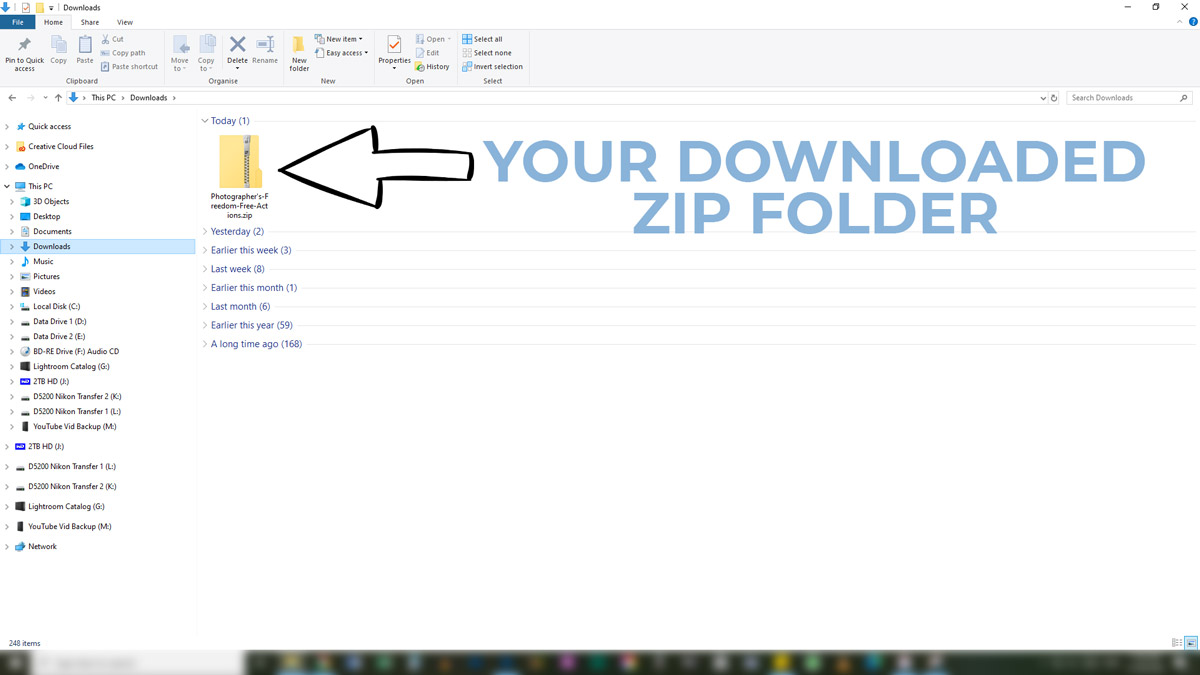
Step 2
Now you have to unzip the folder and get the contents out so that you can install them into Photoshop. To do this, you right-click on the folder icon and from the menu that pops up, choose Extract All:
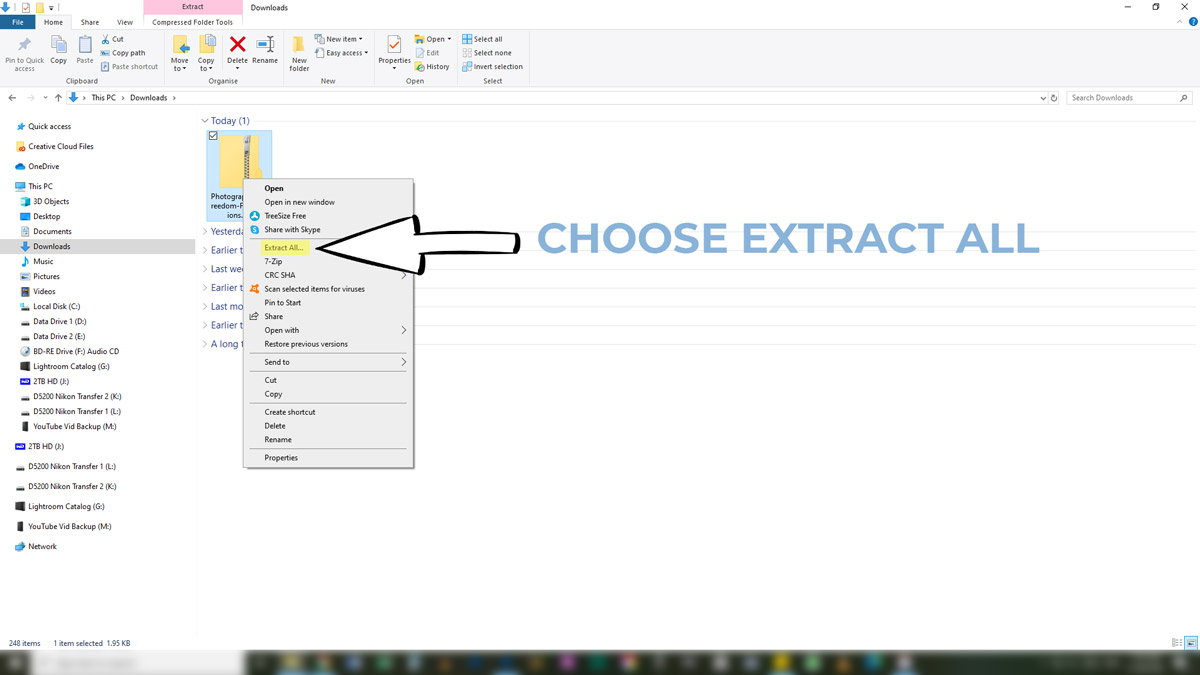
When you click Extract All, this dialog box will come up and all you have to do is click on Extract. If you want to, you can change the destination where the folder will be extracted to. Clicking on Extract simply extracts it to the downloads folder:
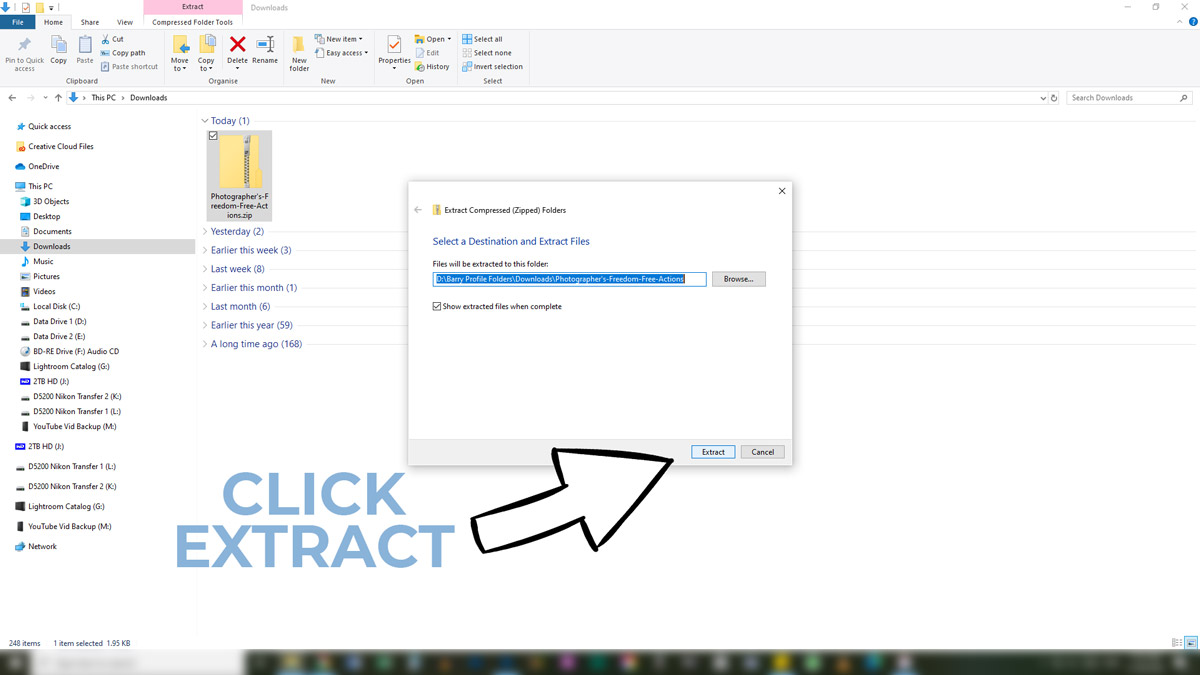
After you have clicked Extract, the folder should show up next to the zip folder right there in your Downloads Folder. It will also open in a new window and you’ll see the action files right there. They have the extension .atn:
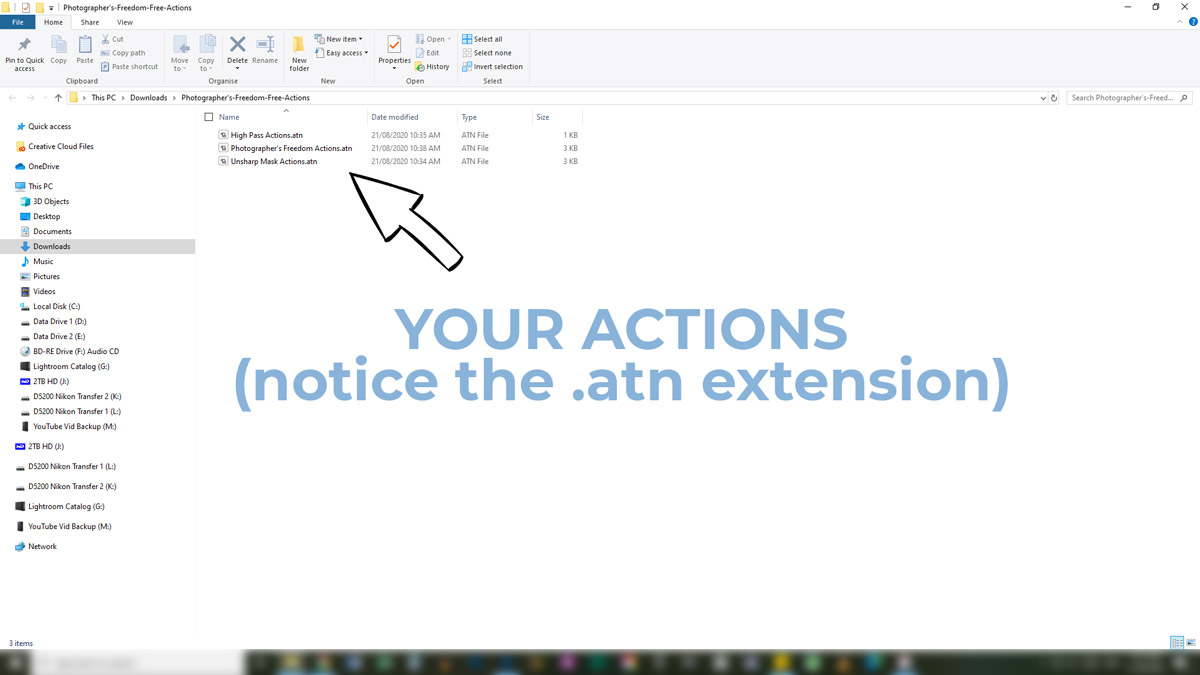
Step 3
Now you want to go into Photoshop and click on the Actions icon over on the left-hand side:
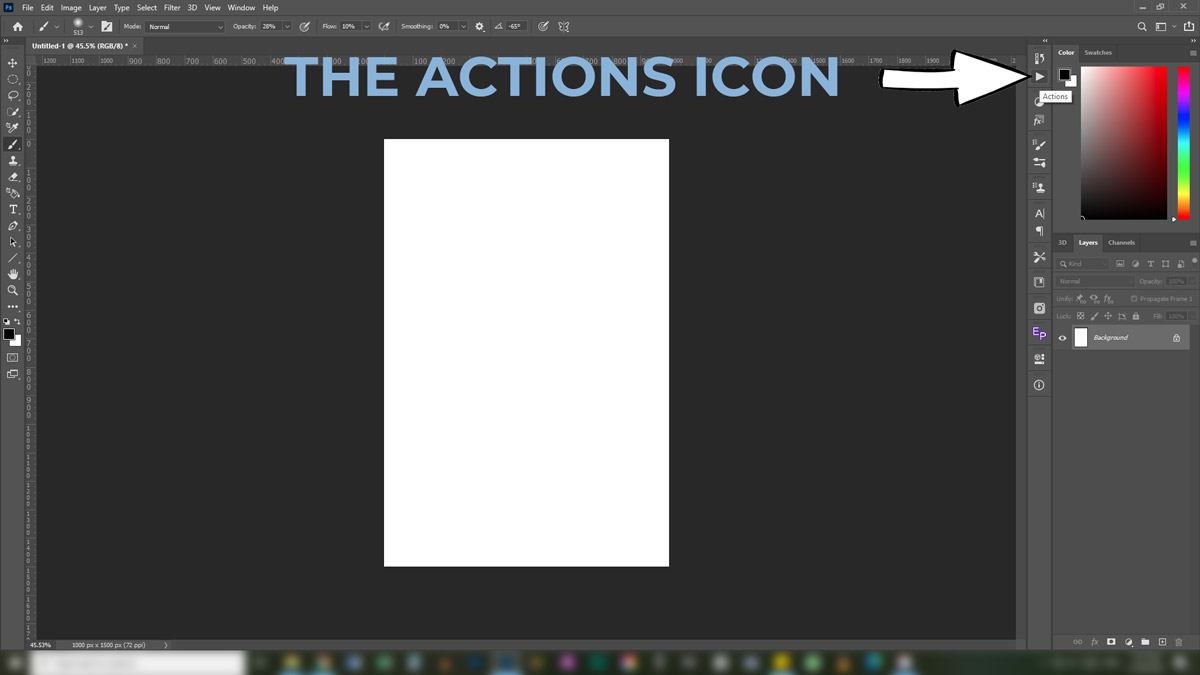
If you don’t see the Actions icon in the list of panel icons, go up to the Window Menu, click on it, and then click on Actions:
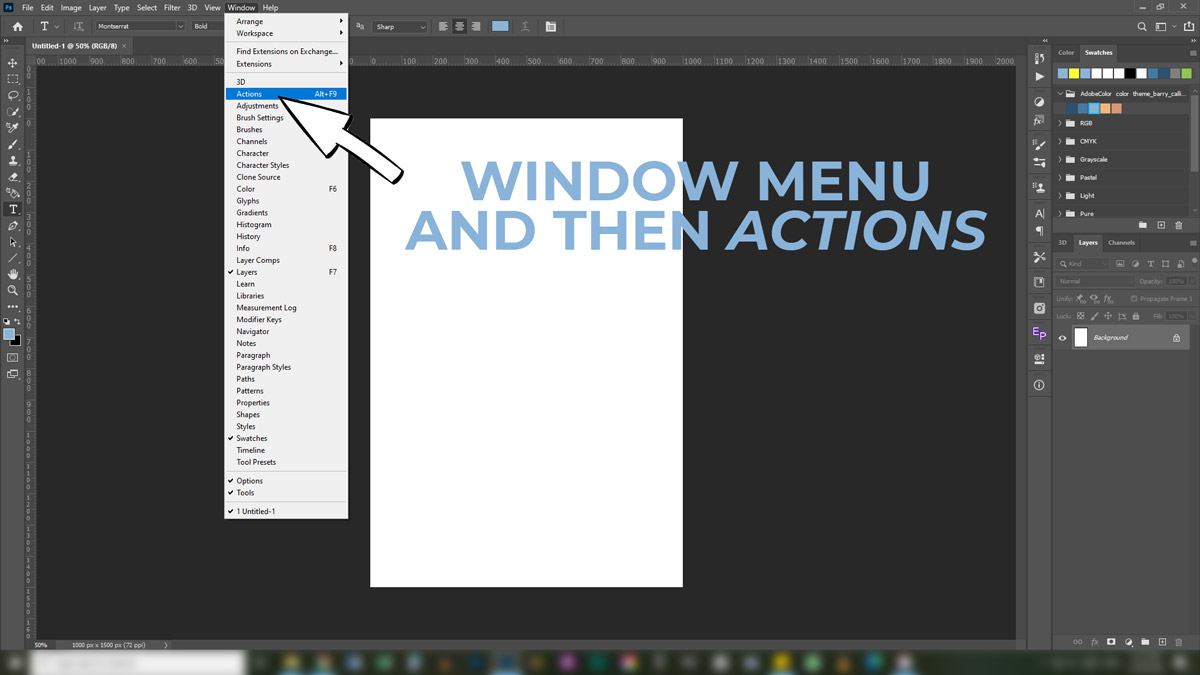
This menu should then pop out for you, showing all your installed Actions:
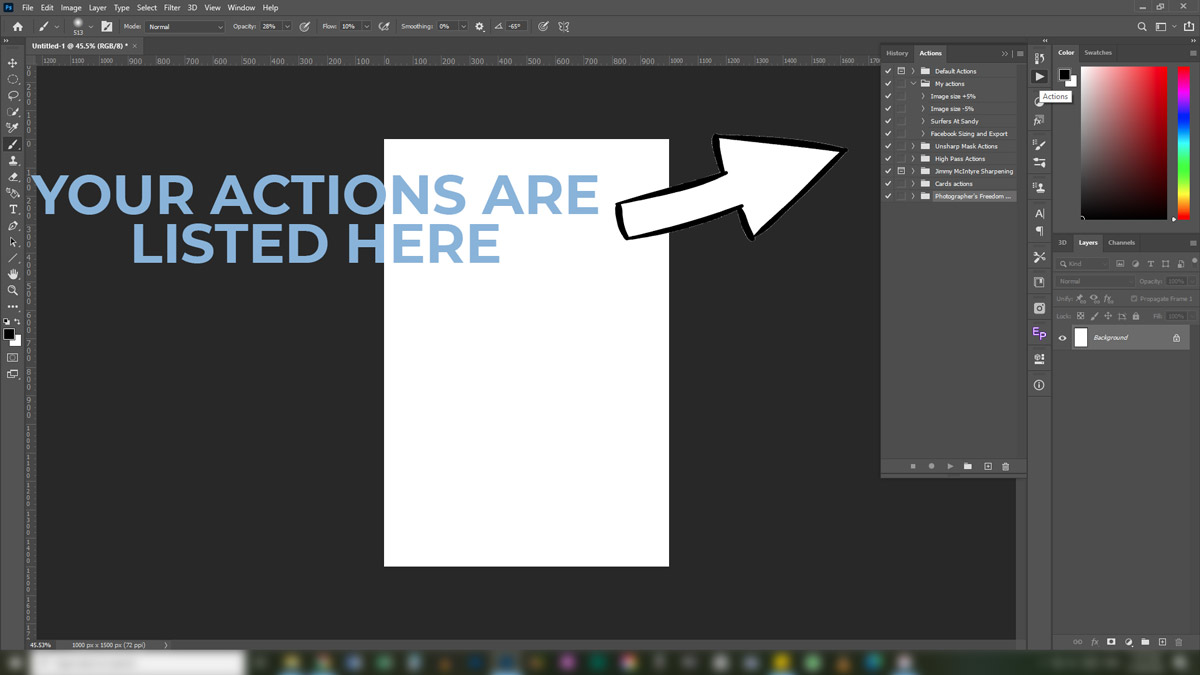
Step 4
The next step is to click the Menu icon. This is the 4 tiny lines at the top right of the Actions panel. When you have done this, a menu should come up where you select Load Actions:
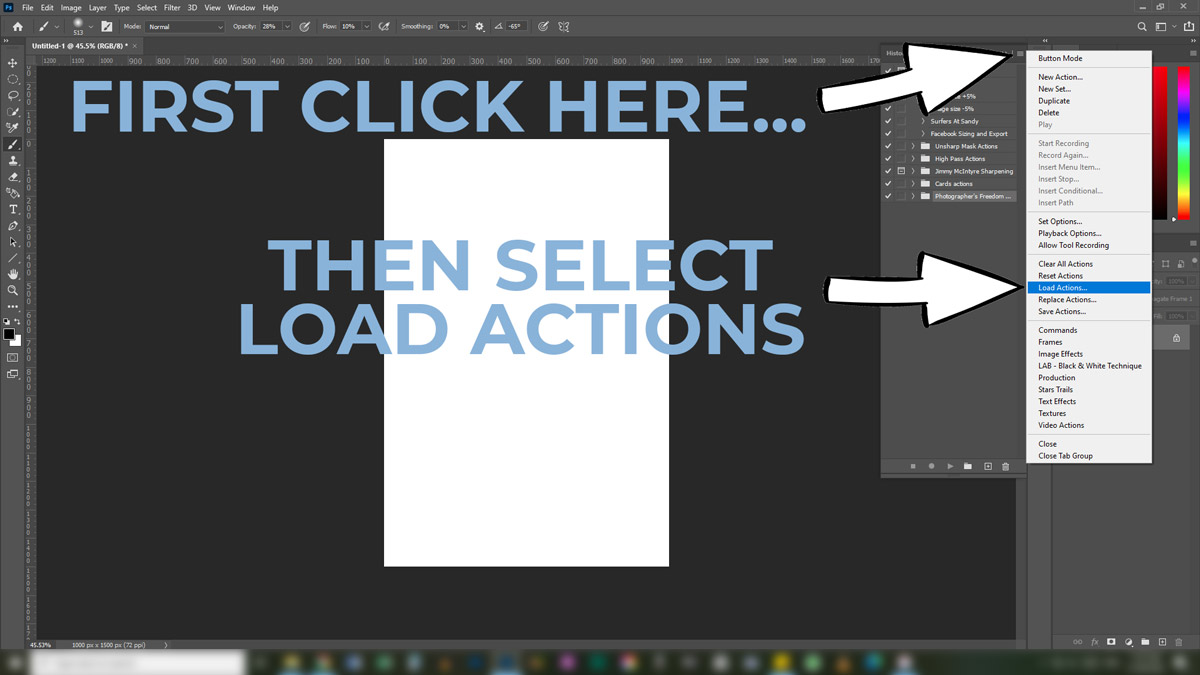
Clicking on Load Actions will bring up this window, which is not where we want to be. Navigate to your Downloads folder again from the menu on the left-hand side:
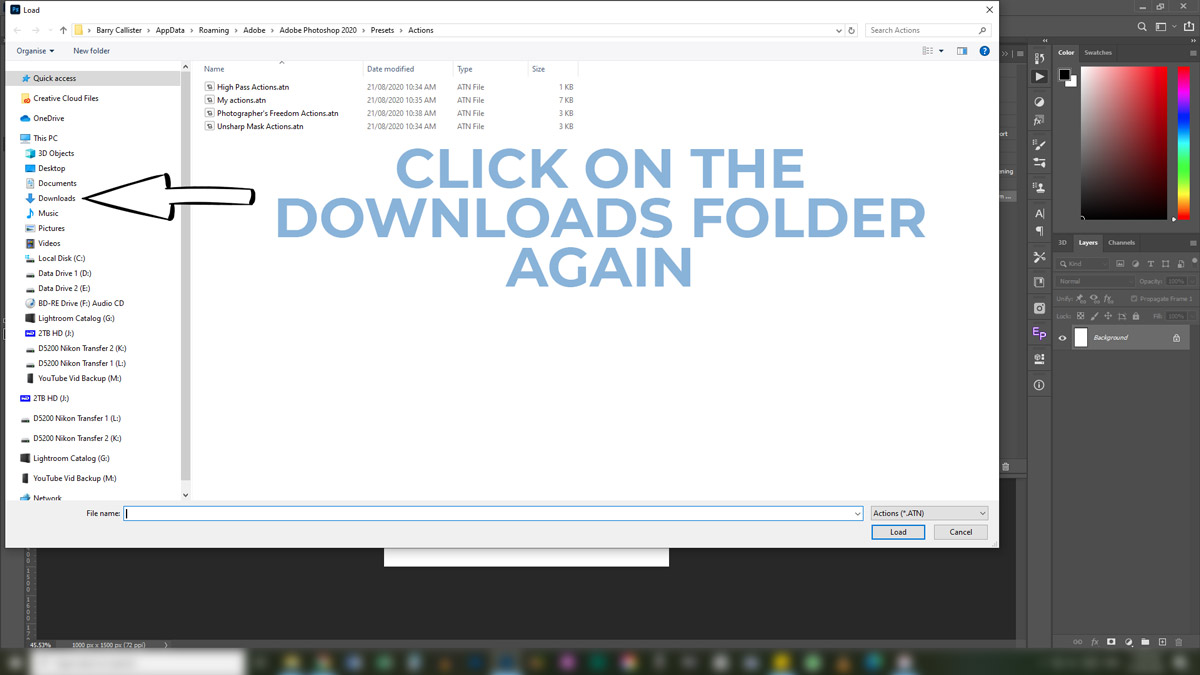
There in the Downloads folder, you should have your unzipped folder with the Actions inside it. Double left-click it to open it. Next you can either double-click an Action to install it, or click once on it’s name and then click Load:
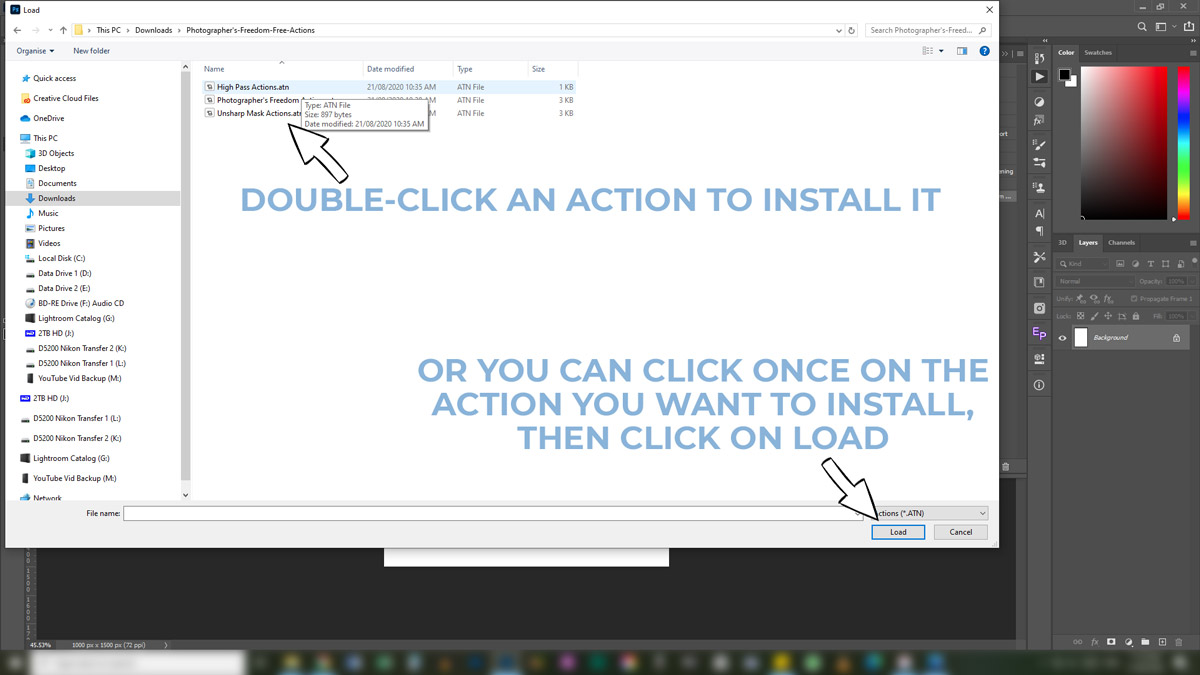
Your brand new Action should now be in your list of Actions, right at the bottom:
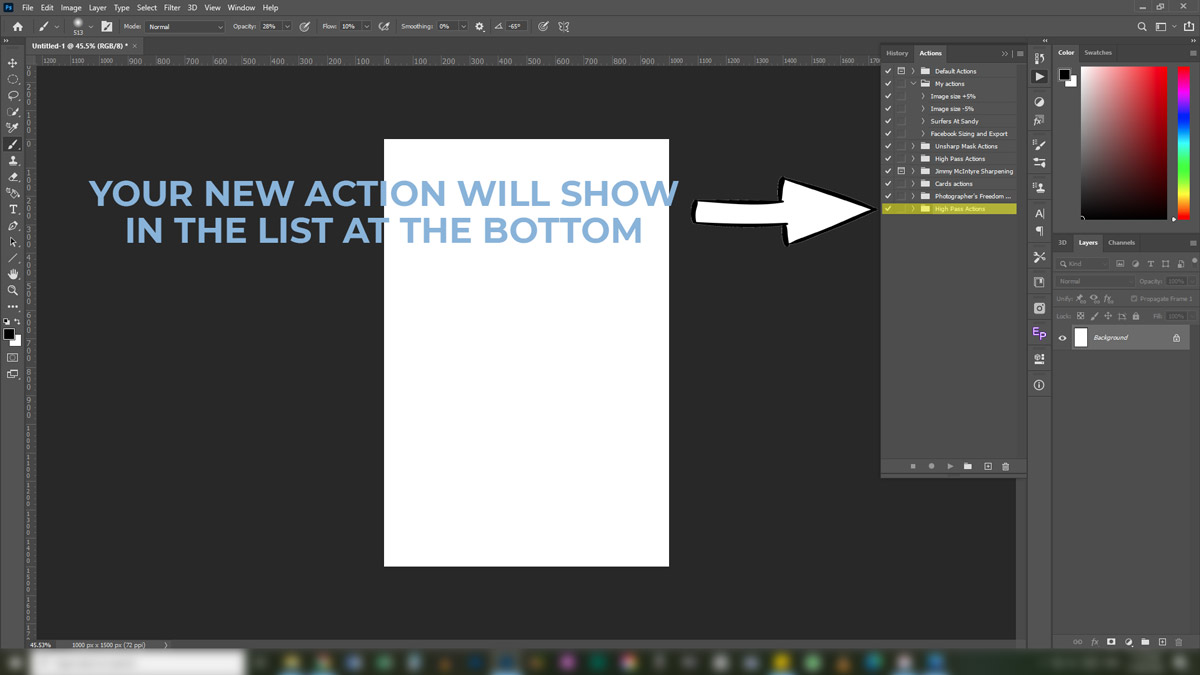
You can now follow all the items in Step 4 to install any other Actions you might have downloaded.
For more Photoshop Tutorial blog posts, visit my Photoshop Tutorials Category. You can also find some Photoshop Tutorial videos here on my site also, from Photoshop Basics to How To Use The Quick Selection Tool and more.
Thanks for reading this tutorial today. If you have come to this post because you downloaded my free Photoshop Actions, enjoy them, I know they will make your workflow faster. Don’t have the actions? Sign up to my mailing list by clicking the button below to receive the free actions right to your inbox.



